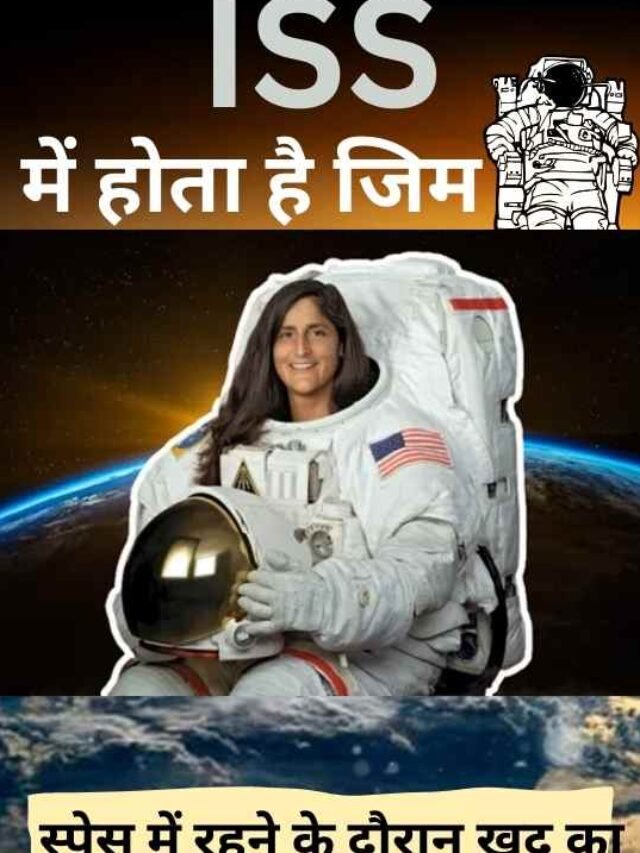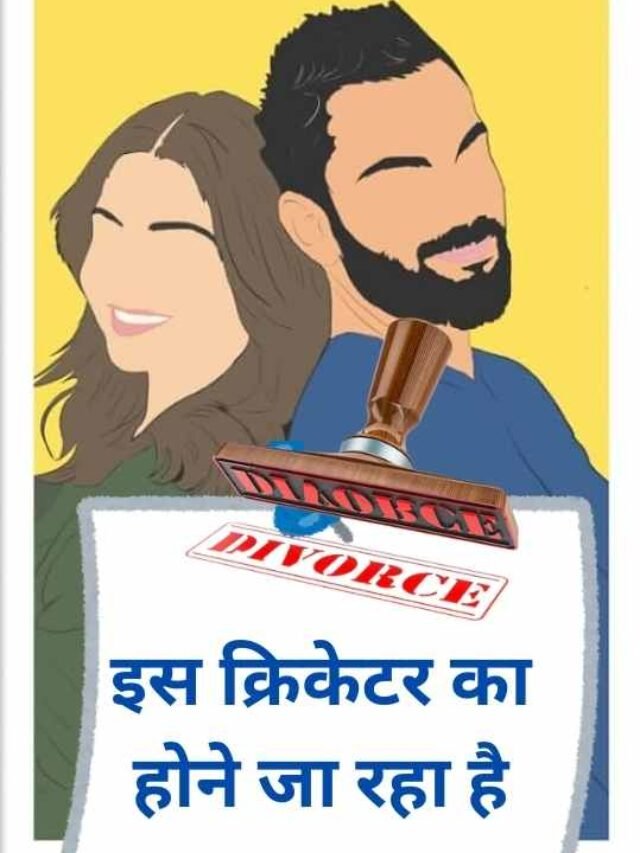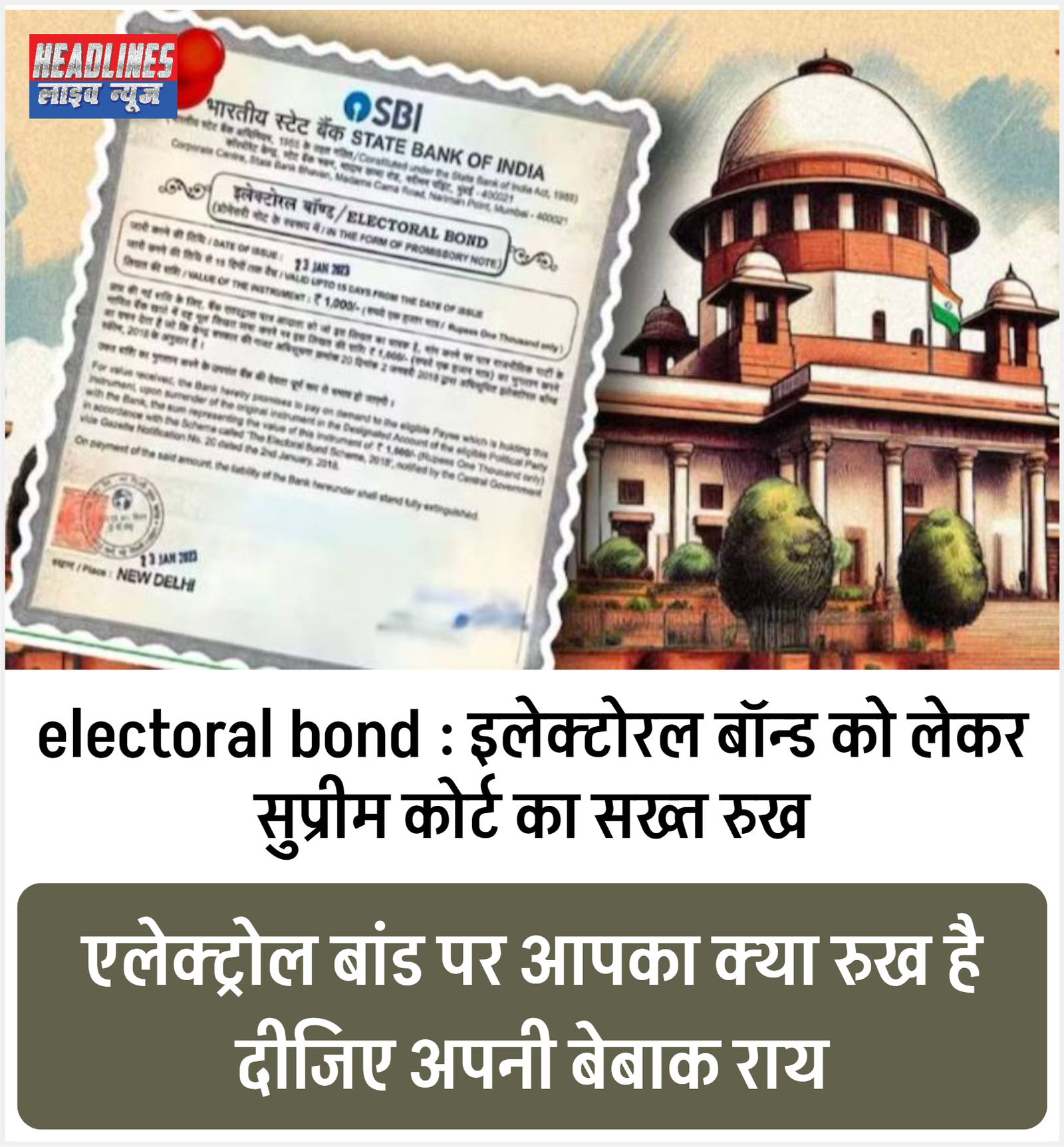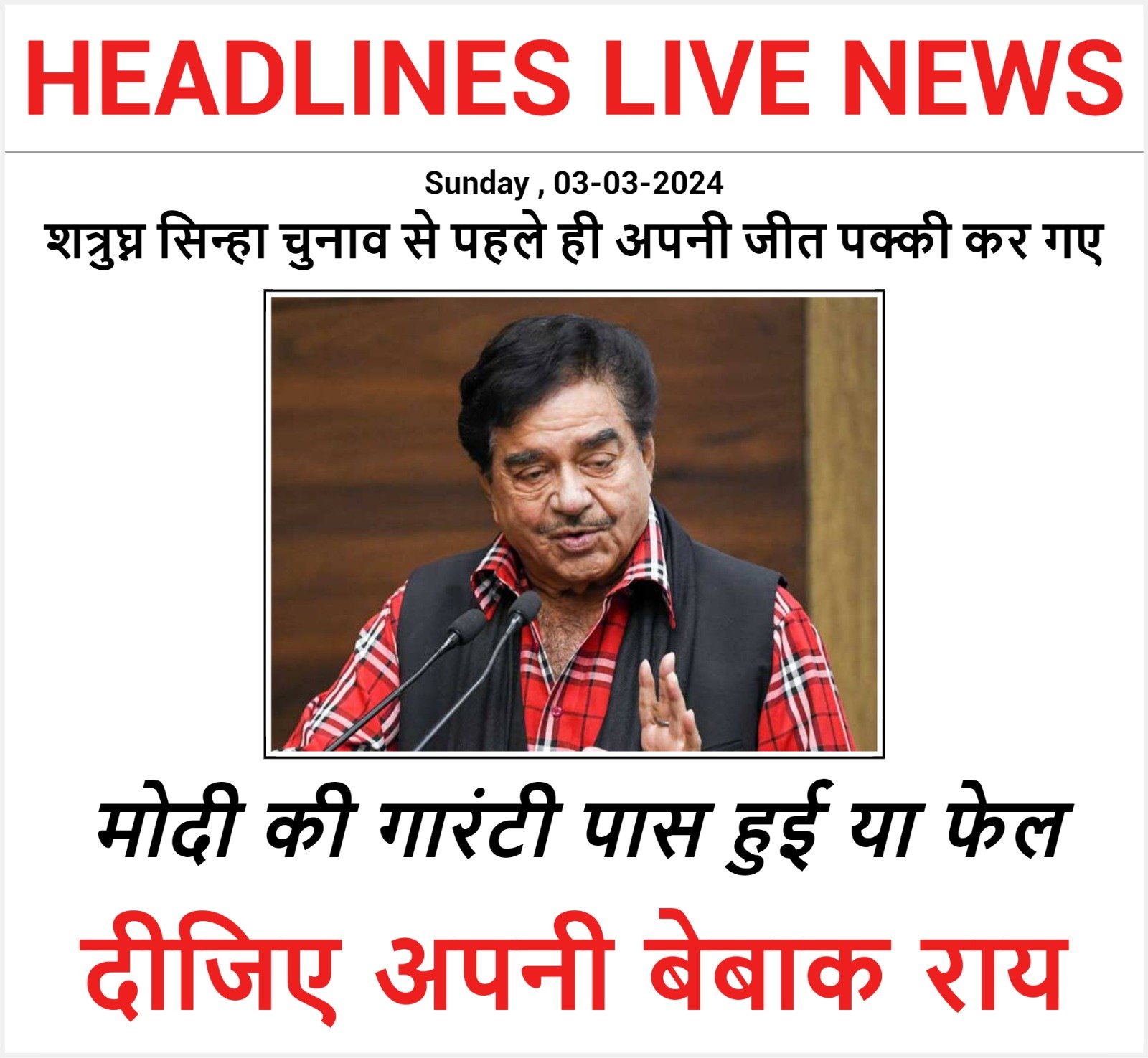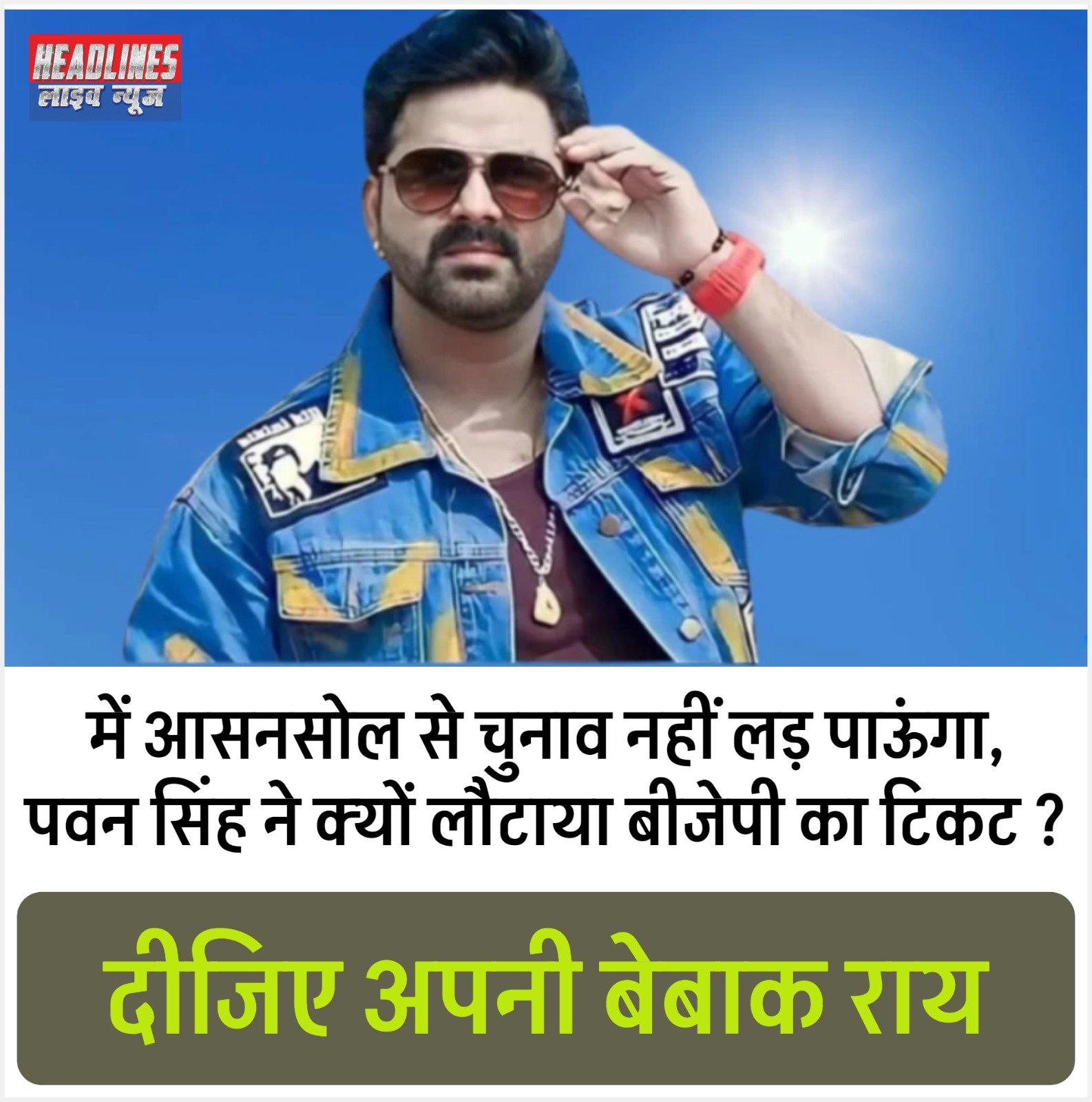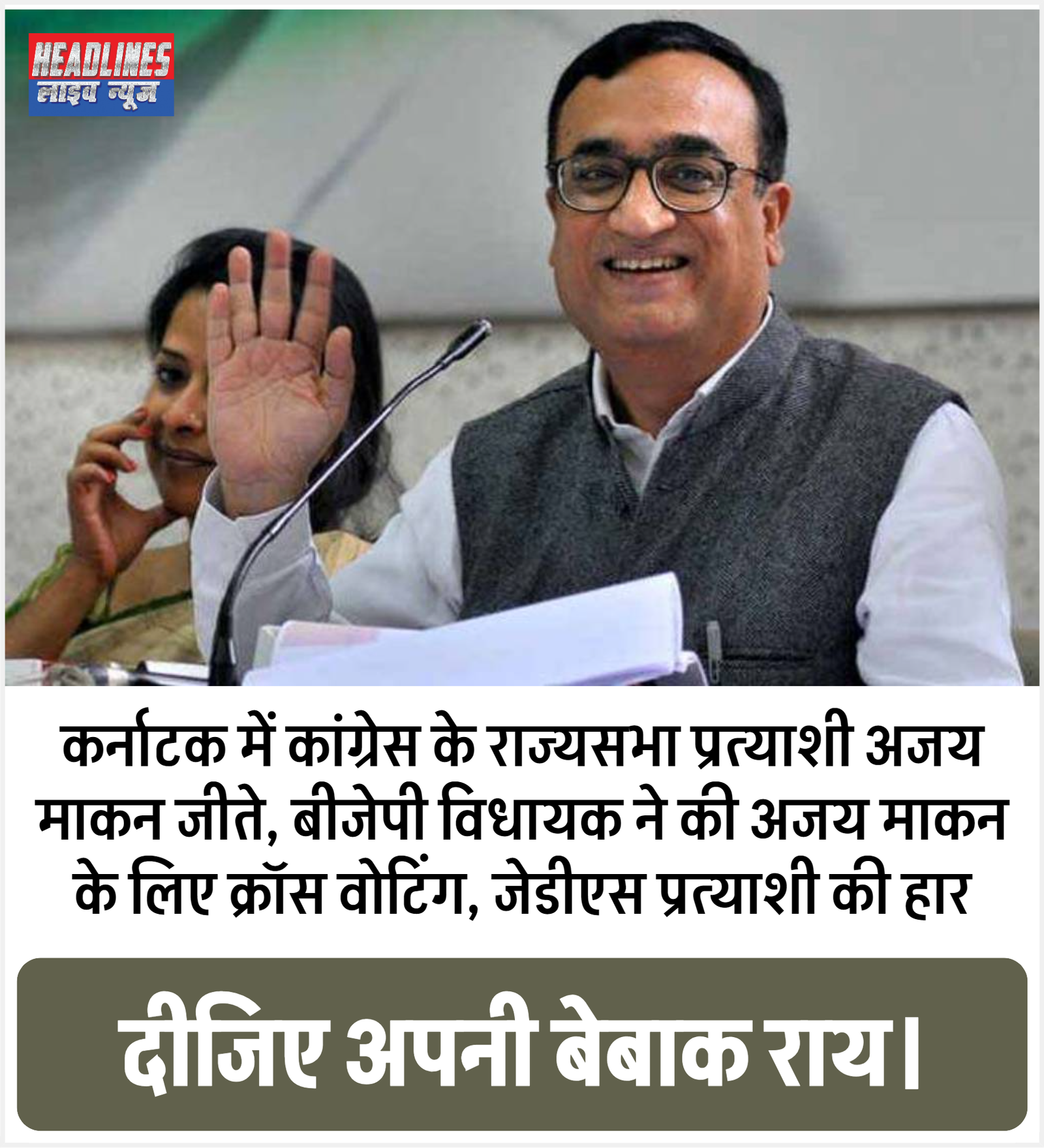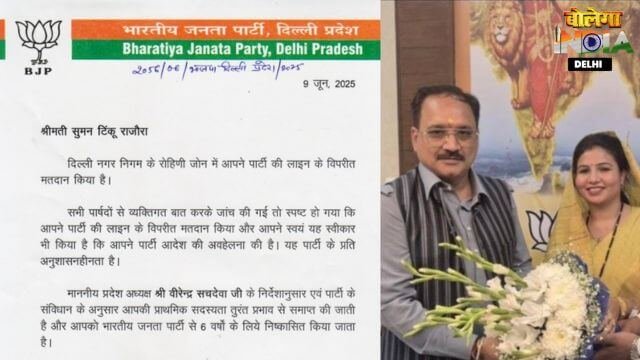DARK SCREEN PROBLEM? अगर आपका डेस्कटॉप स्क्रीन बहुत डार्क दिख रहा है और आपको स्क्रीन विज़िबिलिटी में परेशानी हो रही है, तो यह समस्या कई कारणों से हो सकती है।
ब्राइटनेस सेटिंग्स सही न होने, ग्राफिक्स ड्राइवर अपडेट न होने, या सिस्टम सेटिंग्स में किसी गड़बड़ी के कारण ऐसा हो सकता है। सही ब्राइटनेस सेटिंग्स न केवल आंखों की सुरक्षा के लिए महत्वपूर्ण हैं, बल्कि स्क्रीन क्लैरिटी और बैटरी परफॉर्मेंस को भी प्रभावित करती हैं। इस आर्टिकल में, हम आपको स्क्रीन ब्राइटनेस को सही करने के आसान तरीके बताएंगे, ताकि आप बिना किसी परेशानी के अपने डिवाइस का उपयोग कर सकें।
DARK SCREEN PROBLEM? Windows 10 और Windows 11 में ब्राइटनेस बढ़ाने के तरीके
अगर आप Windows 10 या Windows 11 यूज़ कर रहे हैं और आपकी स्क्रीन बहुत डार्क दिख रही है, तो आप निम्नलिखित तरीकों से इसे ठीक कर सकते हैं।
1. कीबोर्ड शॉर्टकट से ब्राइटनेस बढ़ाएं
- कई लैपटॉप्स में ब्राइटनेस कंट्रोल के लिए F2 या F3 बटन होते हैं।
- Fn (फंक्शन) + ब्राइटनेस बढ़ाने वाला बटन दबाएं।
- कुछ लैपटॉप्स में F11 और F12 से भी ब्राइटनेस कंट्रोल किया जा सकता है।
- अगर यह शॉर्टकट काम नहीं करता है, तो नीचे दिए गए अन्य तरीकों को आज़माएं।
2. सेटिंग्स से ब्राइटनेस एडजस्ट करें
- Start Menu खोलें और Settings में जाएं।
- System सेक्शन में Display ऑप्शन पर क्लिक करें।
- Brightness & Color सेक्शन में Brightness Slider को दाईं ओर खींचकर ब्राइटनेस बढ़ाएं।
- अगर यह ऑप्शन गायब है, तो ड्राइवर अपडेट करने की जरूरत हो सकती है।
3. कंट्रोल पैनल से ब्राइटनेस सेट करें
- Control Panel खोलें और Power Options पर जाएं।
- Selected Power Plan के आगे “Change Plan Settings” पर क्लिक करें।
- “Adjust Plan Brightness” स्लाइडर को दाईं ओर खींचकर ब्राइटनेस बढ़ाएं।
4. ग्राफिक्स ड्राइवर अपडेट करें
अगर ब्राइटनेस स्लाइडर काम नहीं कर रहा है या ब्राइटनेस कंट्रोल का ऑप्शन गायब हो गया है, तो इसका कारण ग्राफिक्स ड्राइवर का पुराना वर्जन हो सकता है। इसे अपडेट करने के लिए:
- Device Manager खोलें (Windows + X दबाकर चुनें)।
- Display Adapters पर क्लिक करें।
- अपने ग्राफिक्स कार्ड (जैसे Intel, NVIDIA, या AMD) पर राइट-क्लिक करें और Update Driver चुनें।
- अपडेट होने के बाद सिस्टम को रीस्टार्ट करें।
GOOGLE की चेतावनी: 250 करोड़ Gmail अकाउंट्स पर साइबर हमले का खतरा
iPhone 16 से बेहतर? Nothing Phone 3(a) में नई कैमरा एक्सेस सुविधा
Made in India iPhones: भारत का नया मील का पत्थर ₹20,000 करोड़ का स्मार्टफोन निर्यात
IRCTC की नई ‘Super App’: एक प्लेटफॉर्म पर मिलेगी ट्रेन टिकट बुकिंग, फूड ऑर्डर और अन्य सेवाएं 2024 !
भारत का स्मार्टफोन एक्सपोर्ट: नया रिकॉर्ड और ऐतिहासिक सफलता 20,000 करोड़ रुपये का आंकड़ा पार किया
MacBook (macOS) पर ब्राइटनेस कैसे बढ़ाएं?
अगर आप MacBook यूज़ कर रहे हैं और स्क्रीन डार्क लग रही है, तो आप नीचे दिए गए स्टेप्स को फॉलो कर सकते हैं।
1. कीबोर्ड से ब्राइटनेस बढ़ाएं
- F2 बटन दबाएं (MacBook के नए वर्जन में यह बटन टच बार पर हो सकता है)।
- अगर आप MacBook Air या Pro का लेटेस्ट मॉडल यूज कर रहे हैं, तो टच बार से ब्राइटनेस कंट्रोल कर सकते हैं।
2. सिस्टम सेटिंग्स के जरिए एडजस्ट करें
- Apple Menu में जाएं और System Settings खोलें।
- Displays ऑप्शन पर क्लिक करें।
- Brightness Slider को दाईं ओर खींचें।
- अगर “Automatically adjust brightness” ऑन है, तो इसे बंद करें और मैन्युअली ब्राइटनेस सेट करें।
एक्सटर्नल मॉनिटर की ब्राइटनेस कैसे बढ़ाएं?
अगर आप डेस्कटॉप PC का उपयोग कर रहे हैं और एक्सटर्नल मॉनिटर से जुड़ा हुआ है, तो इसकी ब्राइटनेस मॉनिटर के फिजिकल बटनों से कंट्रोल की जा सकती है।
- मॉनिटर के साइड या नीचे Menu बटन दबाएं।
- Brightness ऑप्शन ढूंढें और इसे बढ़ाएं।
- कई मॉनिटर्स में Contrast और Color Temperature सेटिंग्स भी होती हैं, जो स्क्रीन को और क्लियर बना सकती हैं।
How To Make Professional Logo For Your Youtube Channel |Only 5 Mins
Big Breaking News | UP Social media policy | govt to pay influencers up to ₹8 lakh per month
BEST WIRELESS MIC || MEDIA MIC || BEST PRICE
BEST WIRELESS MIC || MEDIA MIC
सबसे अच्छा और सस्ता BEST BOYA MIC
Only two WhatsApp setting and secure your WhatsApp account
BREAKING NEWS – YouTube New AI Rules 2024 – 2025 ( For All Creators )
अब ये नया Youtube Setting क्या है ? Youtube Altered Content New Feature
ब्राइटनेस से जुड़ी अन्य समस्याओं का समाधान
1. Windows Update करें
कई बार Windows अपडेट्स के कारण ब्राइटनेस कंट्रोल का ऑप्शन गायब हो सकता है। इसे ठीक करने के लिए:
- Settings > Update & Security > Windows Update में जाएं।
- “Check for updates” पर क्लिक करें और उपलब्ध अपडेट्स को इंस्टॉल करें।
- सिस्टम को रीस्टार्ट करें और चेक करें कि ब्राइटनेस सेटिंग्स वापस आई हैं या नहीं।
2. BIOS/UEFI सेटिंग्स चेक करें
अगर ऊपर दिए गए सभी तरीके काम नहीं कर रहे हैं, तो BIOS/UEFI में ब्राइटनेस कंट्रोल की सेटिंग चेक करें। कई लैपटॉप्स में पावर से जुड़ी सेटिंग्स BIOS में छिपी होती हैं।
- सिस्टम को रीस्टार्ट करें और F2, F10, या Del बटन दबाकर BIOS में जाएं।
- “Display” या “Graphics” सेटिंग्स में ब्राइटनेस से जुड़े विकल्प को चेक करें।
- इसे सक्षम (Enable) करें और सिस्टम को रीस्टार्ट करें।
कीबोर्ड शॉर्टकट से स्क्रीन ब्राइटनेस कैसे बढ़ाएं?
डेस्कटॉप और लैपटॉप की स्क्रीन ब्राइटनेस सही रखना न केवल विज़िबिलिटी में सुधार करता है, बल्कि आंखों की सुरक्षा के लिए भी आवश्यक है। अगर आपकी स्क्रीन बहुत डार्क हो रही है, तो आप कीबोर्ड शॉर्टकट, Windows/Mac सेटिंग्स, कंट्रोल पैनल, और ग्राफिक्स ड्राइवर अपडेट करके इसे ठीक कर सकते हैं। अगर ब्राइटनेस सेटिंग्स नहीं दिख रही हैं, तो Windows Update और BIOS सेटिंग्स चेक करें।
आशा है कि इस गाइड से आपको अपनी स्क्रीन ब्राइटनेस को सही करने में मदद मिलेगी।